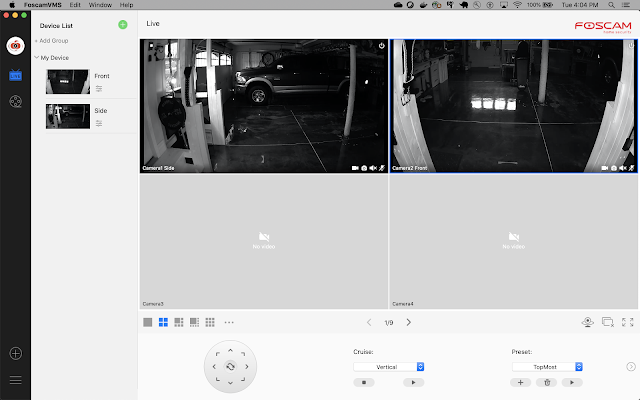Detailed Setup - Foscam IP Camera MJPEG Stream on Roku TV
OK, so there are really three pieces of information that we have to figure out to be able to get this working with the Roku TV, just like the Cell Phone Camera/Roku TV Integration. The IP Address, TCP Port number and the Stream URL. The Login and Password are something that I had set when going through the Foscam install instructions so those were up to me.
As a reminder, I was working with the R2C version of the Foscam Security Camera WiFi IP Home Camera but this will likely work with many other Foscam camera versions. Also, the Roku App I was trying to integrate it with was IP Camera Viewer which is also available on Android and iOS.
Strike 1, Swing And A Miss - Foscam Desktop App
The first thing I did was install the Foscam app on my laptop. The interface is fine for a typical consumer that wants to use the security cameras as part of the Foscam ecosystem, but none of the pages within the app give us any insight on any of the 3 magic values to get integrated with the TV.
Strike 2, Foul Ball Into The Stands - Foscam Mobile App

The Foscam Mobile App didn't give me any of the values that I needed, but installing it was still helpful. The app gives me a convenient way to record from one of the cameras. I can only record from one at a time per device, but with my cell phone and a tablet both running the app then I can hit the record button on both "Side" and "Front" before starting a set. The video gets stored local to the device which then makes it easy to view and/or share.
Step 1 - Actual Progress
 |
| Mmmm, tasty elephant. |
The results below showed my cell phone as 192.168.1.114, that would come in handy later but what I was really after here was 192.168.1.120 which was the device with the name SHENZHEN RF-LINK TECHNOLOGY CO, LTD. It didn't exactly say "Foscam" or "Camera" but I didn't recognize it and my prior foray into this with a generic security camera came up as Shenzhen Camera Company so there was that to go off of as well.
Step 2 - Completing the puzzle
https://www.foscam.com/faqs/view.html?id=128
For posterity, here is a screenshot from the link above in case it breaks in the future...
Ok, so the Camera model above doesn't include mine, but it is still the same manufacturer. I found ancient documentation here on the Spanish Foscam site that seemed to tell the same story, but with more detail. It looks like all of this is to connect older Foscam cameras with alternative (not Foscam) viewing software. This had promise, but only if new camera models were being delivered with 5-10 year old software embedded in them. Yeah, they were. Score.
The screenshot above should tell you everything you need to know to finish the setup, but I'd like to draw attention to a couple of details. In the Step 1 from the screenshot it includes this URL:
http://ip address:port/cgi-bin/CGIProxy.fcgi?cmd=setSubStreamFormat&format=1&usr=xxx&pwd=xxx
You are making a web service call to a web server running on the camera itself. You don't need to know what that really means, but essentially you are going to use your browser (Chrome, Firefox, Edge, etc.) to do a one time setup step that tickles the internals of the camera to tell it to start broadcasting a stream that is generally useful outside of the Foscam software universe. When making this call, the ip address is the one that you got above by using the Network IP Scanner. The port is 88, mentioned at the bottom of the screenshot. Finally, the xxx here usr=xxx&pwd=xxx get replaced with the username and password you gave Foscam when you went through the setup instructions.
Once you have done the one time setup in Step 1 then Step 2 from the screenshot gives us the third and final ingredient. The value for the Stream URL is the end of this http://ip address:port/cgi-bin/CGIStream.cgi?cmd=GetMJStream&usr=xxx&pwd=xxx with the xxx's replaced as before with the values from when you first setup your camera. So now you just have to type that into the Stream URL field on the Roku TV IP Camera Viewer app
Step 3 - Done
So now, after entering the values into the IP Camera Viewer app on the Roku TV that were pictured at the beginning of this post we can use all of this as a mirror, even if we don't like what we see :-)